|
Create Galaxy in Photoshop
You are going to learn how to create a galaxy scene in the Photoshop, I have created it for the graphic project and movie
through this tutorial, it is very easy to create because I have given the entire step those are used to draw the galaxy and I am sure you like and enjoy.
First of all you have to take a black background document, take a new
document with appropriate size and fill black color by the Paint Bucket Tool (G
key).
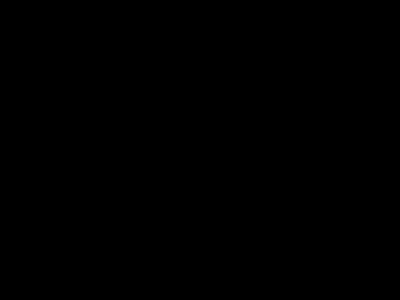
Change the foreground and background color "Black" and
"White" then fill black color on the new layer and apply noise filter
by following this path (Filter menu > Noise > Add Noise), put value and
select the options as given below picture.
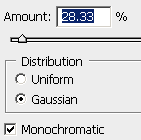
Still selected noise layer change the blending mode "Normal' to
"Hard Light" in the layer palette, the picture should be look like
below.
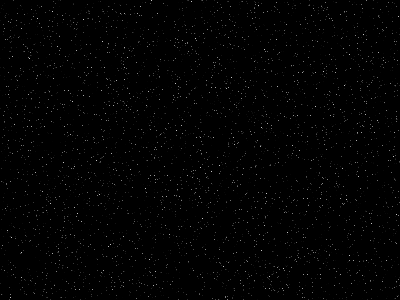
Take a new layer and apply lens flare, follow this path (Filter menu >
Render > Lens Flare). A window will come on the screen and you have make
adjustment and choose option as given below.
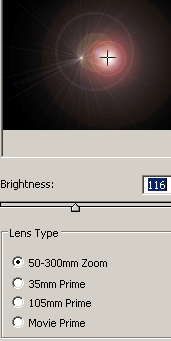
Apply chrome by following this path (Filter Menu > Sketch >
Chrome), make adjustment then apply radial blur by following this path (Filter
menu > Blur > Radial Blur) and make adjustment as done below pictures.
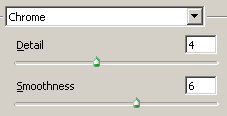
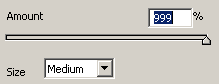
You should have this type of picture.
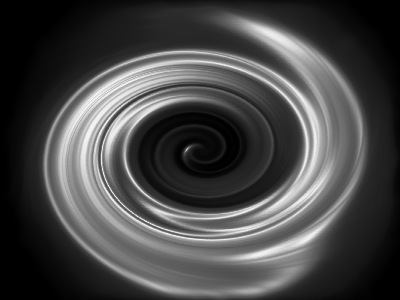
Apply lens blur by following this path (Filter menu > Blur > Lens
Blur), make all the adjustment and select options as done below picture.
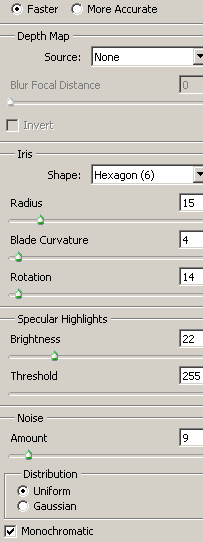
Now change the blending mode "Normal" to "Linear Dodge"
in the layer palette, the picture should be converted like below.
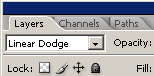
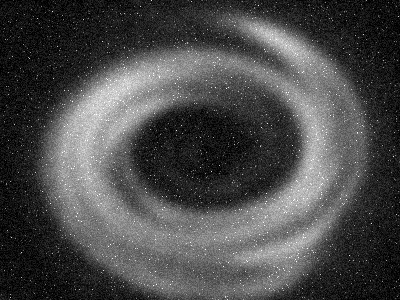
Take a new layer and fill "#cc6b03" color in the whole layer by the
Paint Bucket Tool (G key) and change the blending mode "Normal" to
"Color" then reduce the opacity and fill as done below.
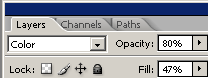
Select Gradient Tool (G key) and make formatting in the optional bar then
apply on the new layer and change the blending mode "Normal" to
"Multiple".

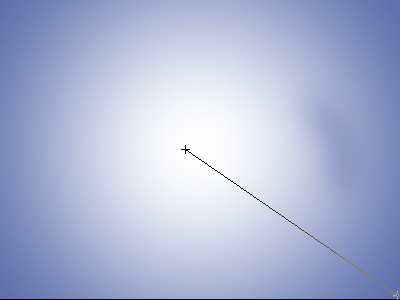
You should have this galaxy picture.
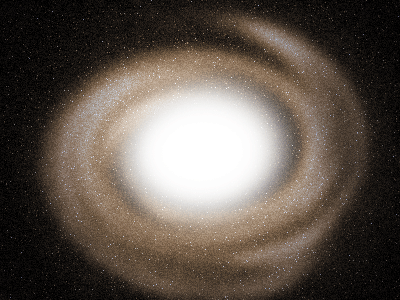
Now its you work to draw some lighted stars that is the final result.
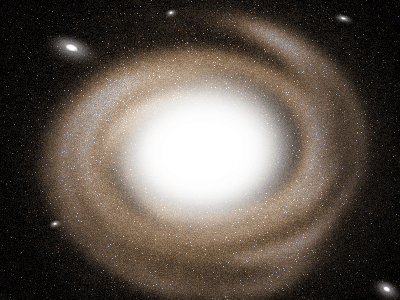
Santosh Kumar
This is santosh kumar living in New Delhi (India) and love to work as a Web & Graphic Designing. I like to create sketch, background, illustration and vector graphics. Tutorialbunch.com is a very good place where I express my creativity.
|