|
Change Hair Color
In this tutorial you have a chance to learn a simple technique to change effectivly hair
color in Photoshop. I am sure, you will be able to make this effect on any picture by
the help of this example, I have selected a beautiful girl picture.
This picture has been taken for the learning purpose only.
First you need a picture to apply this effect; I have taken this picture from the free download website. This effect can be applied on the any part of the body in the picture. But we will work on the hair only.

First we need to make selection of the working area so we select Brush tool (B key) and click on the Edit in Click Mask Mode (Q key), your brush is ready for make selection.
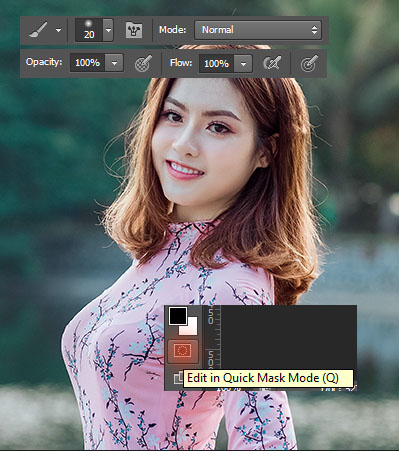
Now Apply the brush tool with carefully on the hair to make selection, cover the every part of the hair but make sure it could not be covered skin. After complete the covering selection, the brush left the red spot. It is the indication of the covered area.

In this step I am going to cover the wrinkle hair which is laying in the air with background. Still selected the brush tool, adjust the size of the brush by pressing "[" and "]" key. Follow all the single and curly hair as done in the below picture.
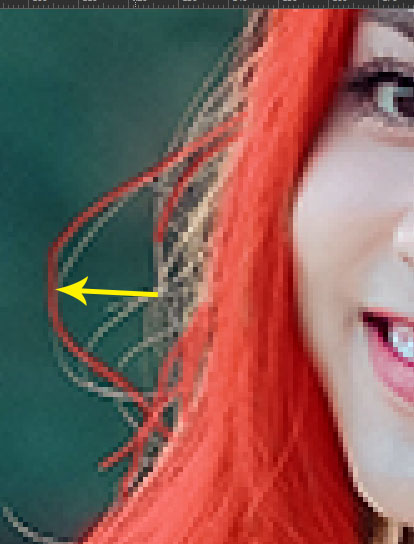
It is time to release so click again on Edit in Quick Mask Mode (Q key), you can see the selection but it is now perfect selection. You have to make it inverse selection by pressing Ctrl + Shift + I key as below.

Let's go to apply color on the selected area, Go to Image menu > Adjustment > Color Balance. In the opened popup you have to adjust the level of color.
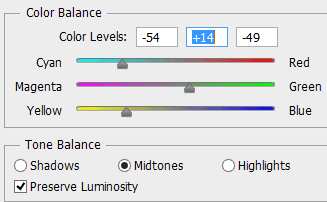
Now apply brightness and contrast of the color for batter result, go to Image menu > Adjustment > Brightness/Contrast then adjust as given below.
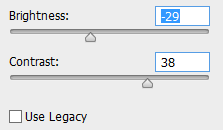
This is the final result, enjoy.

In different color mode.

Santosh Kumar
This is santosh kumar living in New Delhi (India) and love to work as a Web & Graphic Designing. I like to create sketch, background, illustration and vector graphics. Tutorialbunch.com is a very good place where I express my creativity.
|