|
Create Liquid Text
Would have you seen liquid on any place and wood table. If no, now you
can create a liquid text effect in photoshop. In this example we have a wood table to
type text on that so let's start learning by this example.
Star with a picture where you want to write liquid text, I
have selected a wood table for that.

Select text tool (T key) adjust text font and size to write
text on the object as looking here.
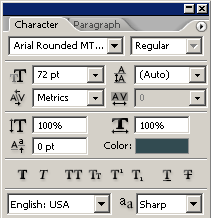
Now write text any thing as you need, I have written here my
web name.
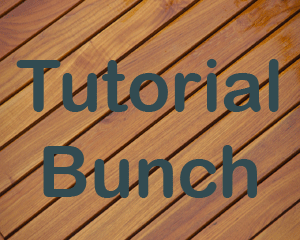
Make text path selection, hold Ctrl + mouse click on the
text layer. The text selection will appear and hide the text layer then take a
new layer and do copy and past at same selection place.
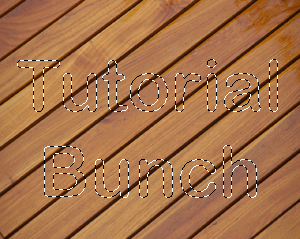
Now use inner glow in the text, go to layer menu > layer
style > choose Inner glow and select same color and adjust all settings as
given below.
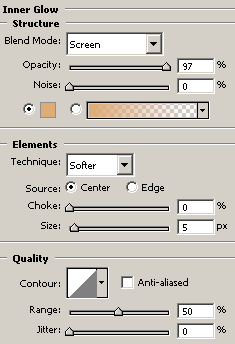
In this step use Inner shadow effect in the text, go to
layer menu > layer style > choose Inner shadow and set color and adjust
all the settings as given here.
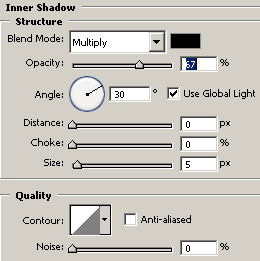
Use bevel effect now, go to layer menu > layer style
>choose Bevel and Emboss option and adjust all the settings.
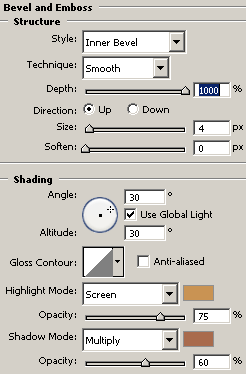
The picture will come out like this.
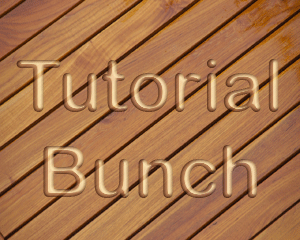
Use ripple effect to the text, go to Filter menu >
Distort > choose Ripple and modify the size as here.
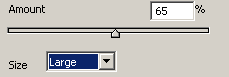
First duplicate the text layer and make blur text picture,
go Filter menu > Blur > choose Gaussian blur and set radius then change
the blending mode as here.
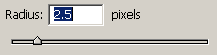
This is the final liquid text effect.
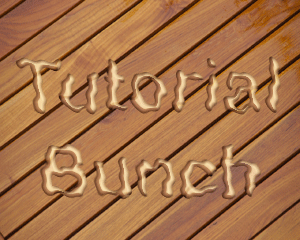
Santosh Kumar
This is santosh kumar living in New Delhi (India) and love to work as a Web & Graphic Designing. I like to create sketch, background, illustration and vector graphics. Tutorialbunch.com is a very good place where I express my creativity.
|