|
Wonder Imagine Color
Hi Friends
If you want to apply your own imagine color on any picture, this tutorial will help you to create wonder colored retouch effect in photoshop. I have apply my imagine color on the picture with carefully, it is base on your color imagination concept and showing that on the picture. I have selected a beautiful girl's picture for the learning purpose and going to modify, I used only color, Brush Tool (B key) and layer's blend mode, hope you like and try to draw different yourself so let's start.
Capture any picture to modify, there is no any boundation, it should be any picture as you like and required.

Select Burn Tool (O key) and make settings in the optional bar then apply on the girl body as showing the dark area, below picture is showing by the blink.


Take a new layer and select Brush Tool (B key) and make settings in the optional bar. Select foreground color "#72d2ed" and apply on the girl's whole body by carefully then change the layer's blend mode "Normal" to "Overlay".

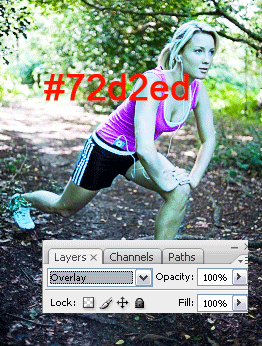
Take a new layer and select "#368ca4" foreground color then apply on the out of girl but make sure the brush settings should not be different, now change the layer's blend mode "Normal" to "Overlay".

Take a new layer and apply brush tool with different "#0e3d4a" foreground color, you can cover some part of the body then change the layer's blend mode "Normal" to "Overlay" as given below.

In the final step, take a new layer and apply brush tool with different "#341e07" foreground color, cover some part of the whole picture then change layer" blend mode "Normal" to "Hue" and reduce opacity "100%" to "60%".

This is the final picture.

Santosh Kumar
This is santosh kumar living in New Delhi (India) and love to work as a Web & Graphic Designing. I like to create sketch, background, illustration and vector graphics. Tutorialbunch.com is a very good place where I express my creativity.
|