|
Water Drop Effect
After rain, some water droplets can be seen on the flowers, leaf and everywhere on the field so I have decided to create a water drop effect tutorial in the photoshop. I have selected a banana leaf; you can apply this effect on any object. It is requred the basic knowledge of layer style and tools to create it perfectly.
Insert a banana picture on the new document, this picture has been taken for the learning purpose only.

Draw a water drop shape, select Pen tool (P key) and draw a drop shape by some anchor point. If the shape is not similar to drop, use Direct Selection tool (A key) and change the anchor point position.
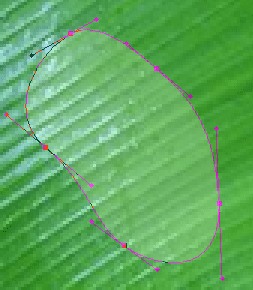
Add some style to this shape, go to Layer menu >
layer style > and choose drop shadow. Choose color black and reduce opacity, distance, speed, size.
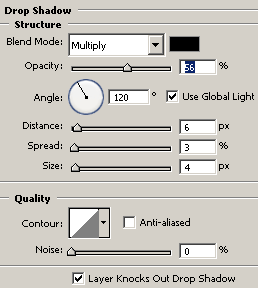
You have to make shadow inside the drop, go to Layer menu > Layer Style > and choose Inner shadow. Choose black color and blend mode, reduce opacity, angle and other settings.
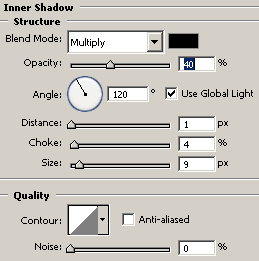
Now apply glow inside, go to Layer menu > Layer Style > Inner Glow. Change opacity, blend mode, color and source.
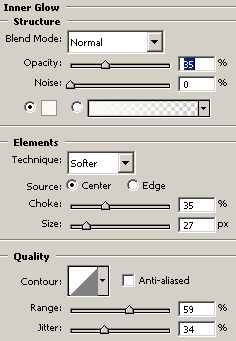
Now you have done, the water drop picture will surely come
out like this.

Make duplicate drops and adjust on different place and size, the water drop picture
is competed.

Santosh Kumar
This is santosh kumar living in New Delhi (India) and love to work as a Web & Graphic Designing. I like to create sketch, background, illustration and vector graphics. Tutorialbunch.com is a very good place where I express my creativity.
|