|
Water Soap Bubble on Picture
Today, we have a very interesting and creative tutorial and want to share with you all. I am going to teach you how to create a transparent water soap bubble effect on any picture, it is a very difficult to draw but I have used a very easy technique and brush setting to make it perfect.
Start with a new document with any size as you like but make sure it's background should be transparent, take a new layer and fill black color to vision clearly. Select Elliptical marquee tool (M key) and draw a bit circle selection in the middle of canvas, go to Edit menu and choose "Stroke" then make settings as below.
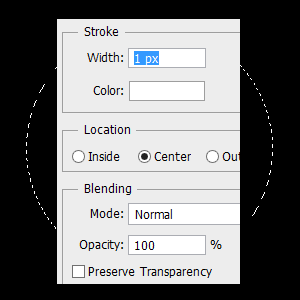
Don't remove selection; if you did so do undo one time. Take a new layer and go to Select menu > Modify > Feather Selection then put value 10px, apply again stoke as done up one time with same settings. Still selected press Ctrl + I key to make inverse selection then press Del key.
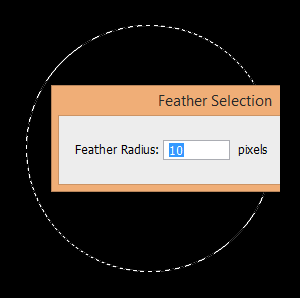
Make an oval selection on top left area on the big circle and fill white color by paint bucket tool (G key) then rotate it, make duplicate and go to Filter menu > blur > Gaussian Blur then set radius "8.1px". Apply same on apposite site but this time it should be smaller than it.
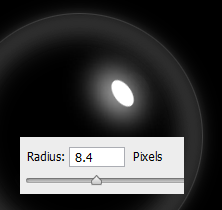
In this step I am going to make bloat it, hide the black background layer and select all the rest layers then right click and choose "merge layers". Go to Filter menu > Distort > Pinch and put value "-70" as here.
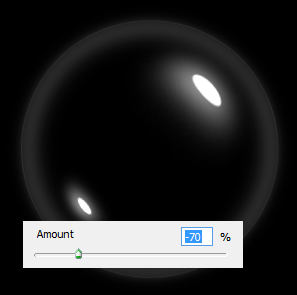
Your bubble is completed and I am going to make it as brush to spread bubble on the picture as different size and places, still selected bubble layer press Ctrl + I key and go to Edit menu and choose "Define Brush Preset".
Now press F5 key and make some same settings of different options in "Shape Dynamics" option as done below picture, you can make any settings to get different result as you like.
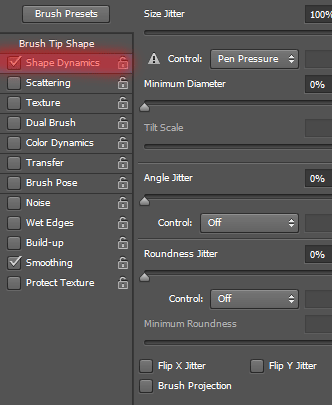
Select another option "Scattering", you have to also make same setting as given below picture.
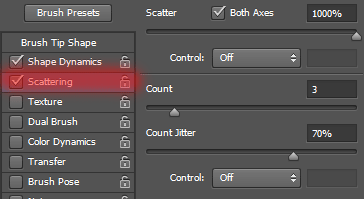
Your brush is completed; open any picture in which you want to apply soap bubble effect. Move your brush and enjoy, that would the final result.

Santosh Kumar
This is santosh kumar living in New Delhi (India) and love to work as a Web & Graphic Designing. I like to create sketch, background, illustration and vector graphics. Tutorialbunch.com is a very good place where I express my creativity.
|